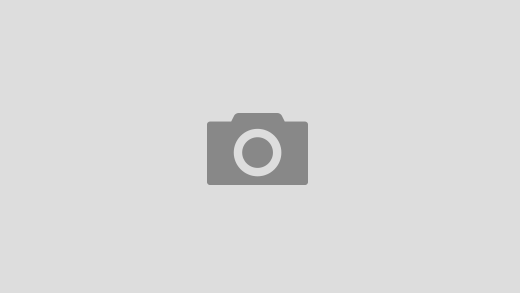Visual Studio Codeの基本的なショートカットキー
まずは、Visual Studio Code(以降、VS Codeと表現)の覚えておくと便利なショートカットキーを紹介します。
| 操作 | Windows | MAC |
| コマンドパレット表示 | Ctrl + Shift + P, F1 | ⌘ + Shift + P |
| コピー | Ctrl + C | ⌘ + C |
| 切り取り | Ctrl + X | ⌘ + X |
| 貼り付け | Ctrl + V | ⌘ + V |
| コメント化 | Ctrl + / | ⌘ + / |
| コメント化解除 | Ctrl + / | ⌘ + / |
| コードエディタ分割 | Ctrl + \ | ⌘ + \ |
| ファイル探索 | Ctrl + P | ⌘ + P |
| 指定行へ移動 | Ctrl + G | ⌘ + G |
| grep | Ctrl + Shift + F | ⌘ + Shift + F |
| 置換 | Ctrl + H | ⌘ + H |
| ショートカットキー一覧表示 | Ctrl + K, Ctrl + S | ⌘ + K, ⌘ + S |
| デバッグ実行 | F5 | F5 |
Flutterの便利なショートカットキー
こちらでは、VS CodeでFlutterを使用する際に覚えておくと便利なショートカットキーを紹介します。
| 操作 | Windows | MAC |
| ウィジェットをラップ | Ctrl + . | ⌘ + . |
| メソッド, クラス定義へ移動 | F12 or Ctrl + Click | F12 or ⌘ + Click |
| 参照検索 | Shift + F12 | Shift + F12 |
| 引数の補完 | alt + space | control + space |